Oracle Apps Tutorial: Getting Started with Oracle’s E-Business Suite
By Jag - August 02, 2012
If you are new to Oracle’s E-Business Suite, the first thing you will need to know is how to login and access the application web pages and Java forms (windows). In the post, I will review the basics of logging in, selecting your responsibility, and using the E-Business applications.
 icon allows you to access web-based applications and the
icon allows you to access web-based applications and the  icon allows you to access java-based applications.
icon allows you to access java-based applications.
How to Login to Oracle’s E-Business Suite
You use a web browser (i.e. Internet Explorer, Firefox) to access the Oracle E-Business Suite login page. Depending on how you have implemented your sign-on strategy. You will either use the local login page or the single sign-on login page. The difference between these two pages is where the login information (user name, password) is stored. After you enter your user name and password, you will be redirected to Oracle’s home page.Using Oracle’s E-Business Suite Home Page
The home page is divided into four sections: the header, the footer, the navigator menu, and the work list section. The header and footer sections contain links to favorites page, logout page, preferences page, and the help page. The work list section contains a list of your workflow notifications (messages to approve or review transactions). The navigator menu section contains a list of your responsibilities. This is the list you will use to access the system functions.How to Use Responsibilities
A responsibility is a group of application functions that you authority to access. Responsibilities are using group by module (General Ledger, Payables, Inventory) and level (Super User, Manager, User, Inquiry). So if you have the Inventory Super User responsibility can access all function in the Inventory module. If you only have Inventory Inquiry, you can only view certain information in the Inventory module. In Release 12.1.3, Oracle introduced a hierarchal navigator menu on the Oracle home page. This menu mimics the Navigator menu used in the Java forms. At the lowest level of the menu tree, you will see two different icons. TheUsing E-Business Web-Based Applications
After you click on a <web> icon, you will be open a web page for that function. Like the Oracle Home Page, the application web page is typically divided into four sections: a header, a footer, a search region, and a data region. The header and footer contains links to- The Navigator menu (new to release 12.1.3)
- Favorites page
- Home page
- Login page
- Preference page
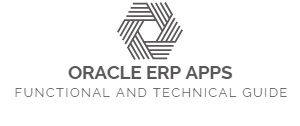






1 comments
This comment has been removed by the author.
ReplyDelete