Distribution












GL Administrator
GL Accounting Manager
GL Accountant
GL Specialist
None.
The Director of Accounting Services is responsible for ensuring that this document is necessary, reflects actual practice, and supports University policy.
Oracle General Ledger
N > Journals > Define > Recurring
Define Recurring Journal Formula
N > Journals > Define > Recurring
Define Recurring Journal Formula

1. Create a Batch name and Journal name using the General Ledger Journal naming convention.
IMPORTANT! You must create BOTH a batch and journal name. Otherwise, the next screen will not accept data.
2. Select the appropriate Category.
3. Click [Lines].

4. Key “1” in the “Line” field.
5. Click in the “Account” field then select the appropriate alias for the Debit line of the journal entry.

6. Press the [DOWN] key  to create a new blank line.
to create a new blank line.
IMPORTANT! The [DOWN] key is the ONLY way to create a new, blank line. DO NOT save the skeleton journal entry until you have entered all the lines you want to appear in it.

7. Key “2” in the “Line” field.
8. Click in the “Account” field then select the appropriate COA segment values for the first Credit line of the journal entry.
NOTE: Repeat steps 6 – 8 as many times as required to display the number of credit lines you want to appear in your skeleton journal entry.
9. Save your work [Ctrl-S] or [File > Save]. Watch the status bar in the lower left of the screen to verify that General Ledger has saved the appropriate number of lines.
10. Close the Journal Entry Line window.

11. Click [Generate].

12. Click [Submit].

13. Select or key in the appropriate accounting period. The journal name appears by default.
14. Click [Submit].

15. Click [OK].
16. Close the Define Recurring Journal Formula window. Return to the Navigator window.
Oracle General Ledger
N > Journals > Enter
Find Journals
N > Journals > Enter
Find Journals

17. Use the Find Journals window to retrieve your journal entries.

18. Select the unposted skeleton journal entry you just generated.
NOTE: It is good practice to select View > Requests > Find to locate the Concurrent request you created when you generated the skeleton journal entry (Concurrent Request ID is shown in step 14). Verify that the request completed normally.
19. Open the skeleton journal you just created.
20. Delete the system-generated text in the header Description field.

21. Key the date of the bank deposit in the header Description field.
IMPORTANT! Failing to complete steps 20 and 21 may cause difficulty in the automated bank reconciliation.
22. Key the appropriate amounts in the Debit and Credit fields.
NOTE: Remember to enter the required information in the line Description fields (e.g. date of bank deposit, descriptive text to help identify the journal in reports).
23. Save your work.
24. Click [Reserve Funds].
25. Then click [Approve Batch].
This completes the actions for creating, generating, retrieving, and filling out a skeleton journal entry.
Generating the skeleton journal does not have to be done during the same session in which you set up the lines (steps 1 through 10). After you create the skeleton journal’s lines and save them you may return to it later to generate the journal. To do that open your GL responsibility and follow this navigation: N > Journals > Generate > Recurring.

26. Click [Generate].
27. Repeat steps 11 through 16.
NOTE: Be sure to select the appropriate accounting period when you generate skeleton journals after creating their lines.
28. Repeat steps 17 through 25 when you are ready to use the completed skeleton journal.
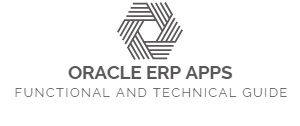
0 comments